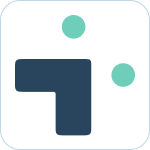Table of Contents
Create Jira tickets
![]() Updated
by Brian Mohr
Updated
by Brian Mohr
What to know:
- Your Microsoft Teams user account must be connected to Jira
- You can create Jira tickets in multiple ways from Microsoft Teams
Example use cases
- Create tickets via direct message with the Jira Integration+ bot
- Create tickets from Teams messages that include attachments
- Create tickets by mentioning the Jira Integration+ bot
- Create issues from the Teams task launcher
- Create tickets via the "Create" button on Teams Jira board and lists views in tabs
Create tickets via direct message
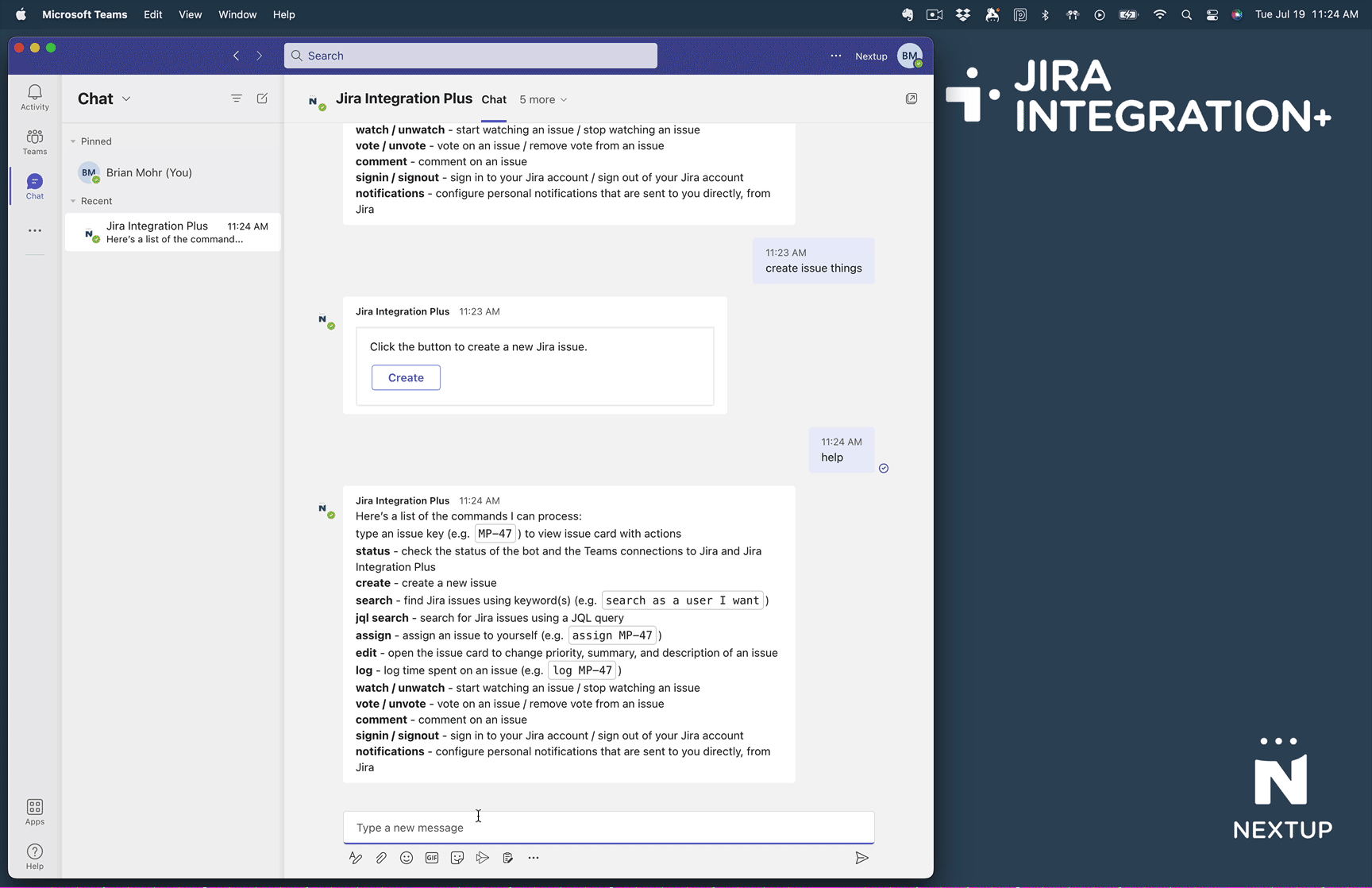
- Navigate to the chat tab of the Jira Integration+ application inside of Teams
- Send the text command "create" to the bot
- Click the "Create" button in the response from the application
- Enter your ticket details and click submit
Create tickets from a message with attachments
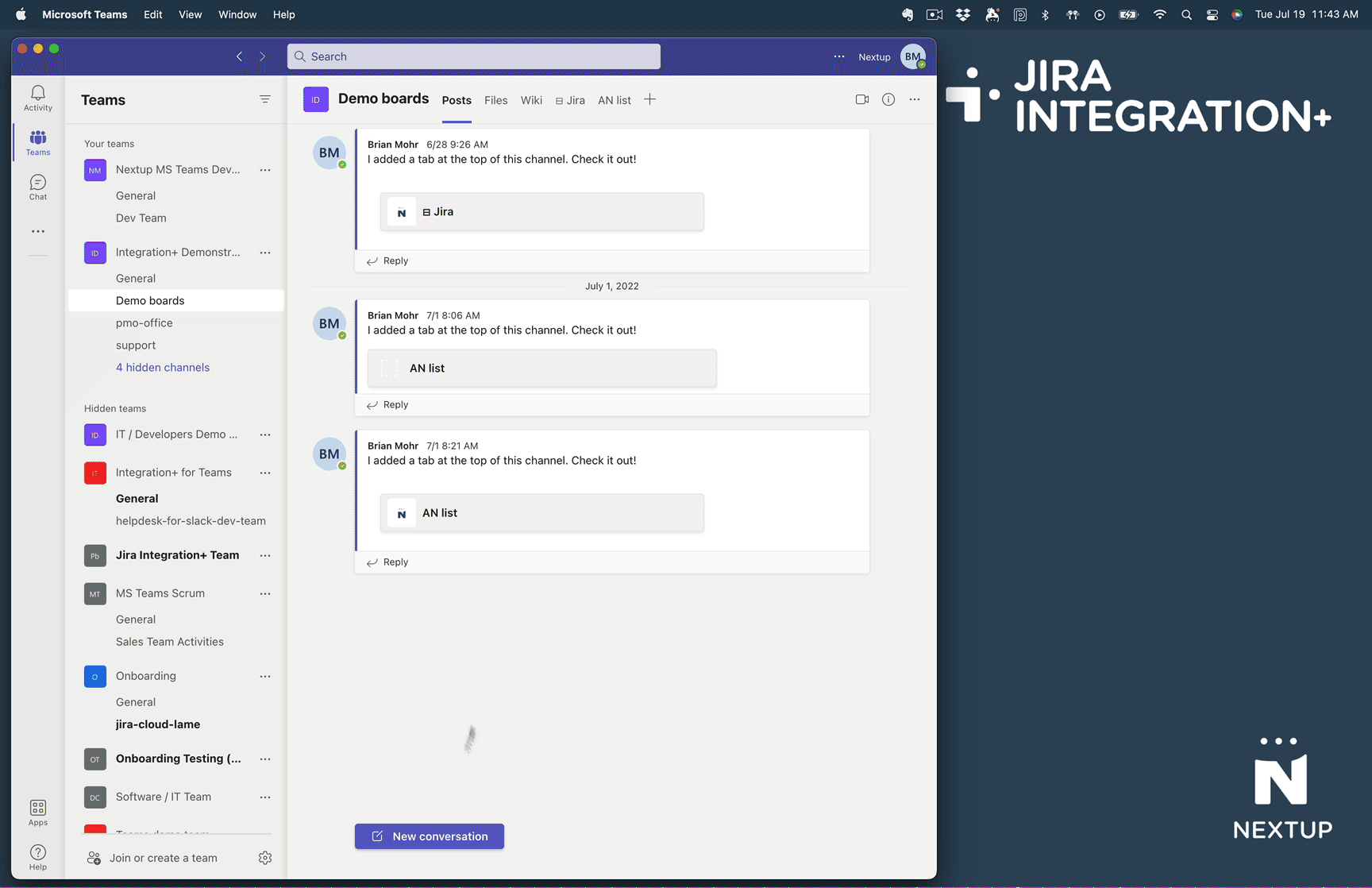
- Add your message and optional attachment into Teams as a new message
- Click the three dots on the upper right corner of that message
- Select "more actions"
- Select "Create Issue" next to the "N" Nextup logo for Jira Integration+
- Enter your ticket details and click submit
Create tickets by mentioning the Jira Integration+
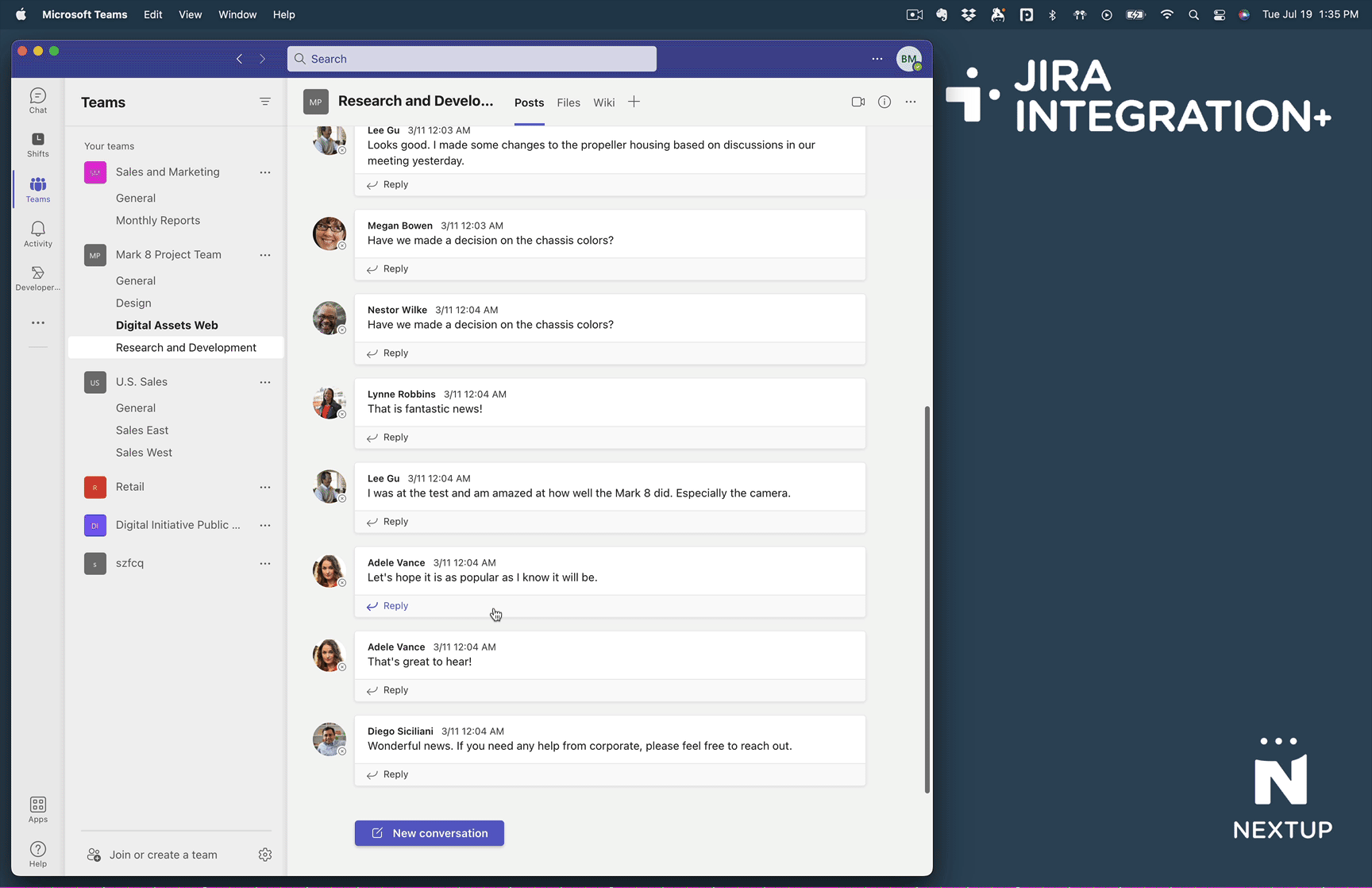
- Mention the Jira Integration+ bot in the teams chat message box anywhere in Teams
- Follow the mention with the command text "create"
- Enter your ticket details and click submit
Create issues from the task launcher
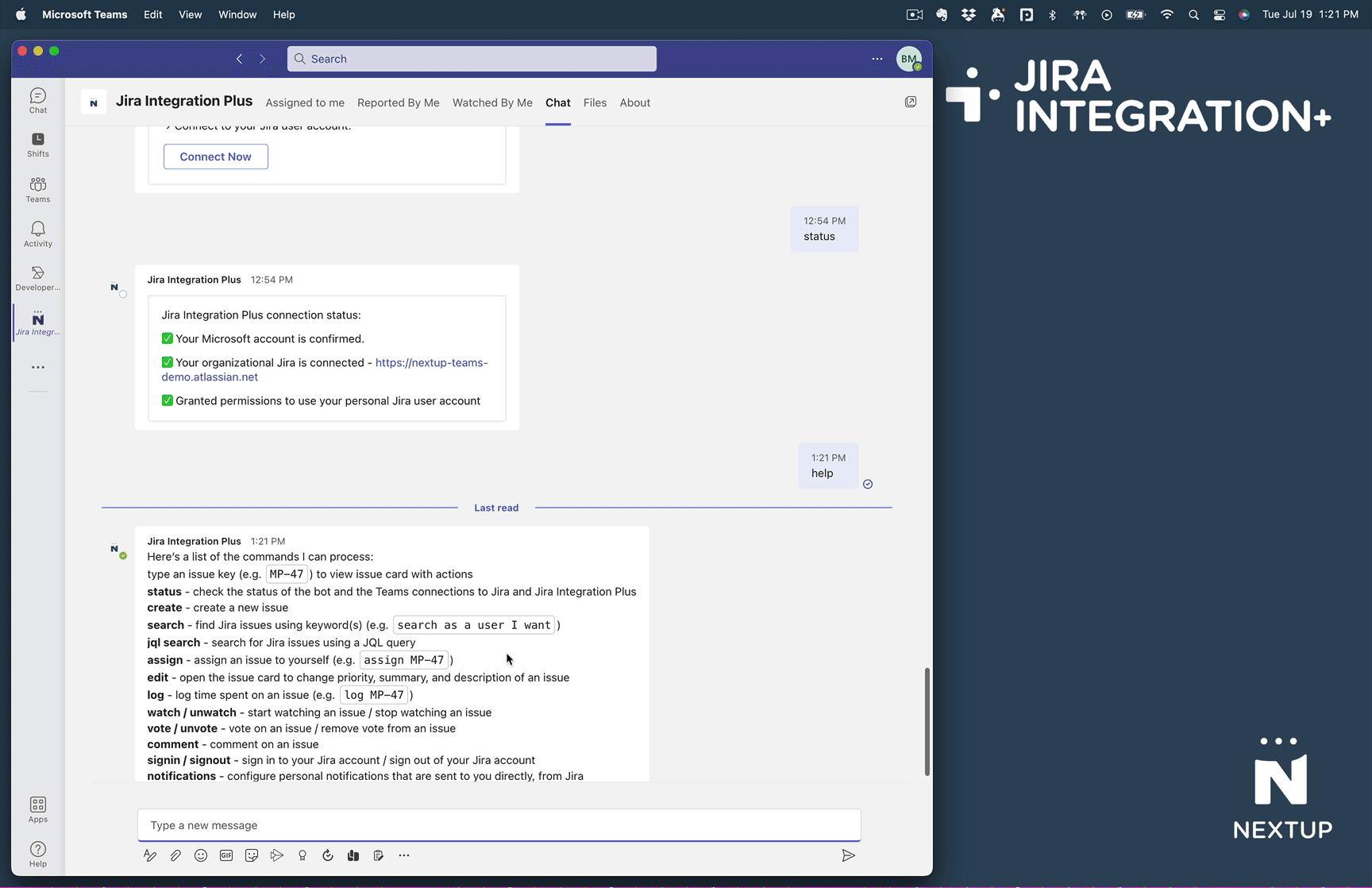
- Click on the three dots under your chat message box from anywhere in Teams
- Select the "Jira Integration+" application or search by name if not already in your list or recent apps
- Click the three dots in the app launcher
- Select "Create Issue"
- Enter your ticket details and click submit
Create tickets via the "Create" button
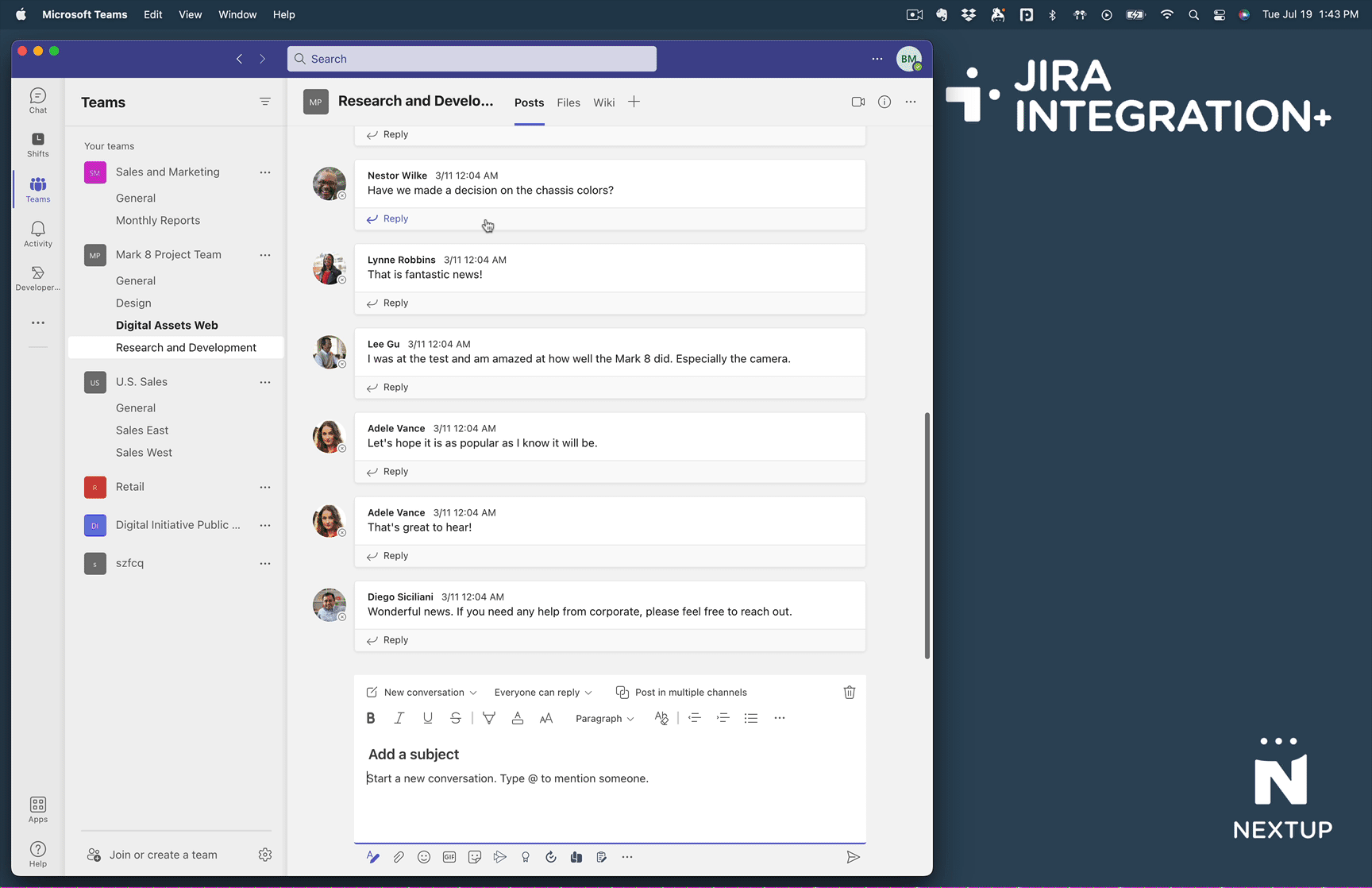
- Navigate to any Teams tab that contains a Jira Integration+ list of board view
- Click the blue "Create" button in the top left of the Teams tab
- Enter your ticket details and click submit